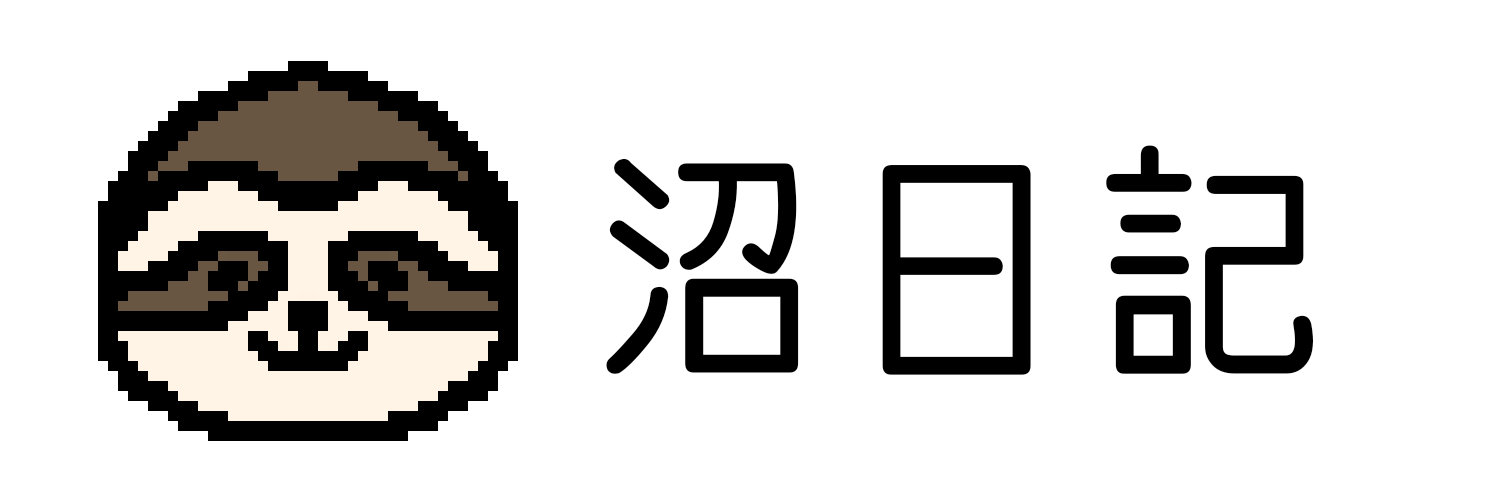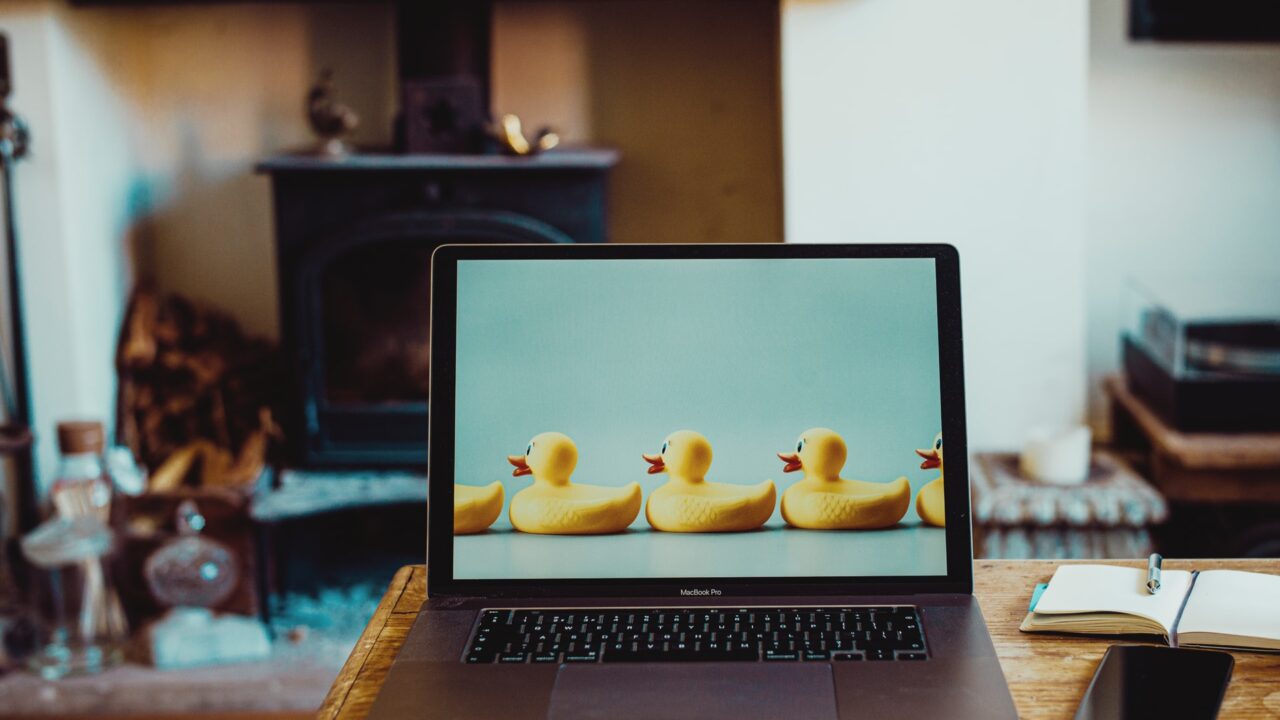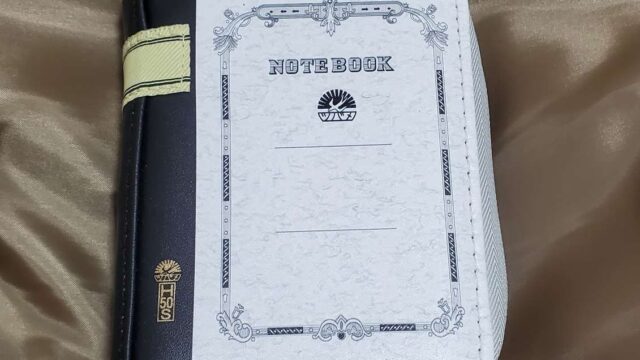パソコンを買い替えたけど、データ移行めんどくさいなぁ…
パソコンの電源がつかなくなった!データだけでも取り出せないかなぁ?
パソコン詳しくないし、データ取り出すとか難しいんじゃないの?
などと思われる方もいるかもしれませんが、パソコンに詳しくない私でも旧パソコンのハードディスクのデータを取り込むことができたので紹介します!
きっかけはパソコンの電源がつかなくなったこと
今回、データ取り込みをしようと思ったきっかけは、これまで使っていたノートパソコンの電源がつかなくなってしまったからです。
9~10年くらい使っていて、バッテリーがダメになってしまい、バッテリーをはずして充電ケーブルのみでも電源がついていたのですが、ついにそれでもつかなくなってしまいました。
ハードディスクから直接新しいパソコンに接続して、データだけでもなんとかならないものか…と思い調べてみました。
今回、こちらの記事を参考にさせていただきました。↓
必要なもの
ドライバー(精密ドライバー)
ハードディスク自体を取り出す必要があります。
ねじが小さく固いので、穴の部分が潰れてしまわないようにご注意を!
私は力任せにやろうとして潰しそうになったので、夫に手伝ってもらいました…。
ハードディスクが入っている場所は、NECの場合、タッチパッドの右側・その裏側にありました。
こんなふうに入っていました↓
画面上部の黒いテープ状のものの右側に接続部分があります。

ハードディスクとパソコンを接続するケーブル
ハードディスクを取り出すことができたら、端子部分(接続されていた部分)を確認してみましょう。
端子が以下のようになっていたら、「SATA」の変換ケーブルが必要です。

もうひとつ、「IDE」という端子があるのですが、すみません、画像が見つからずでした…。
SATAとは違い、金色の部分が2列になっている方がIDEなので、IDE用のケーブルが必要です。
私のパソコンはSATAだったので、このケーブルを使用しました↓
片側はUSBになっています。
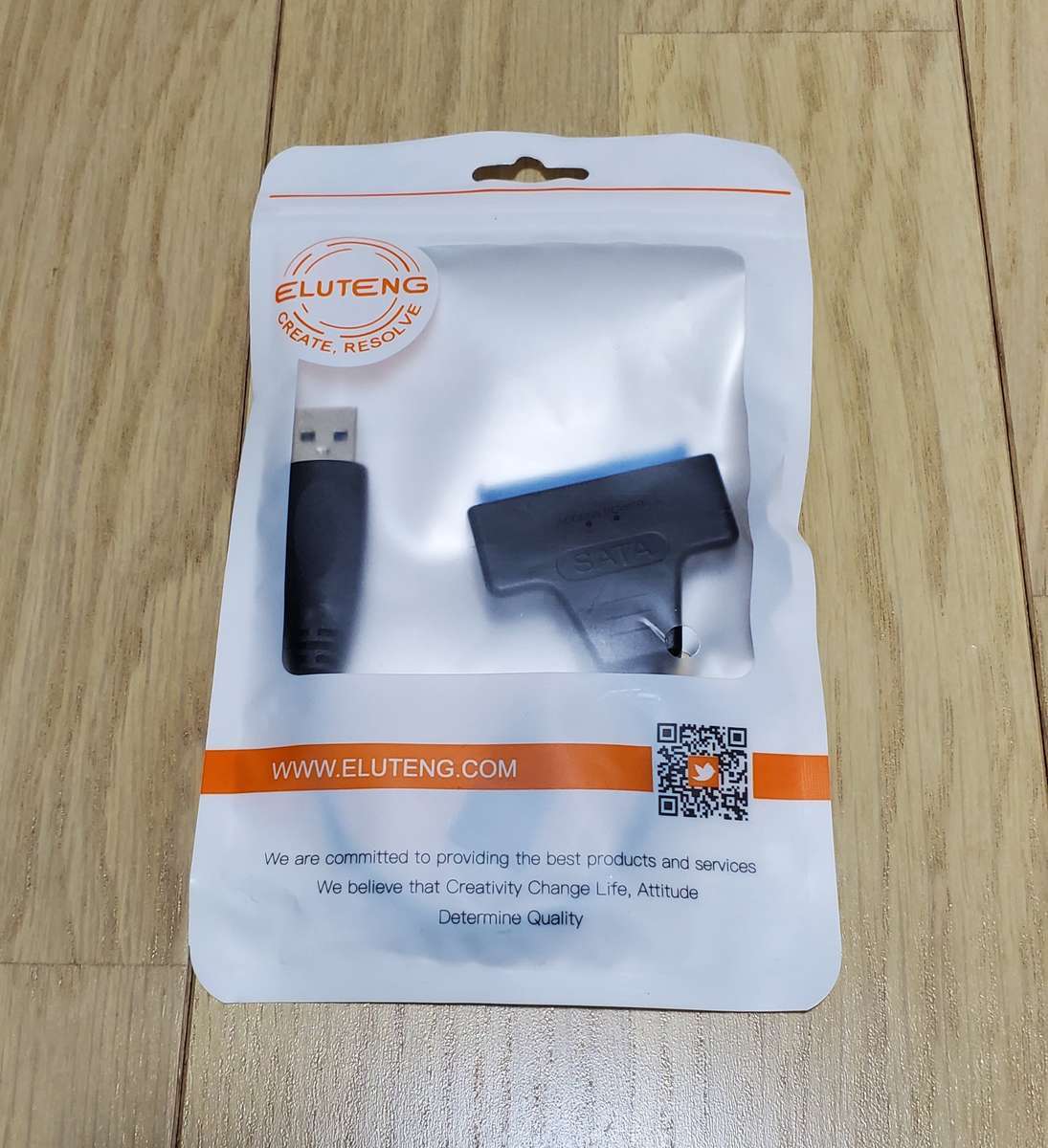
ケーブル短めです。
いざ接続!
ハードディスクとパソコンを接続してみます。
接続したら、タスクバーの赤で囲ったフォルダのマークをクリックします。
フォルダが開いたら、
・左側の「PC」をクリック
・右側に「デバイスとドライブ」と表示される
この画像の場合、「Windows 7 (D:)」が以前のパソコンのHDDです。
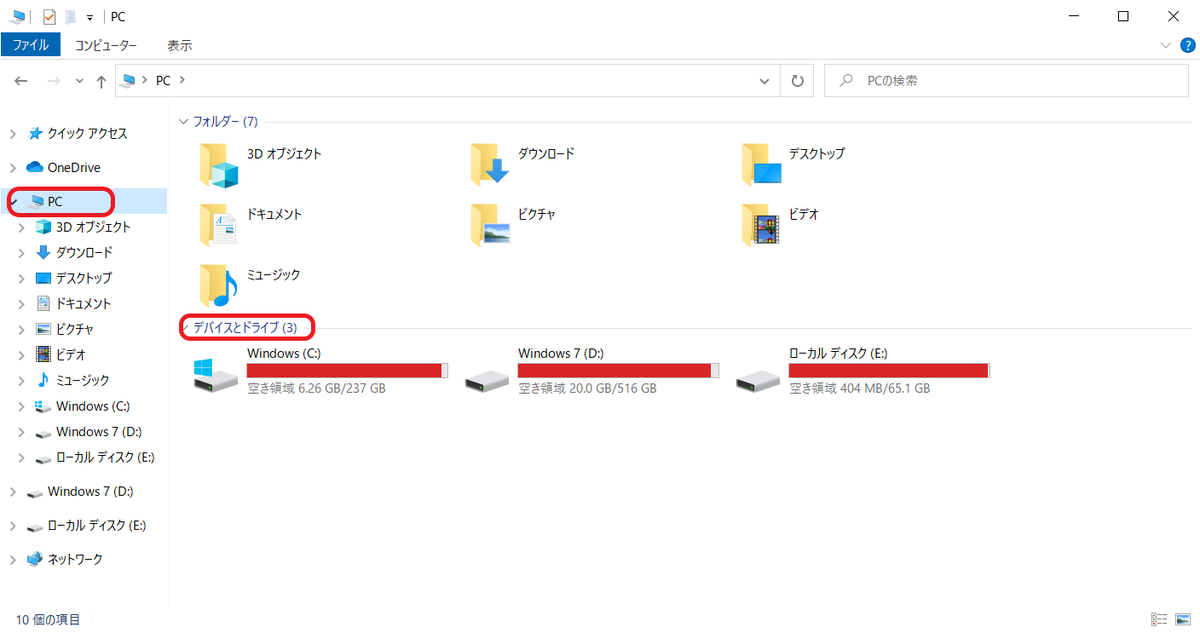
Windows 7 (D:)をクリックすると、たくさんフォルダが表示されるので、必要なデータを探して、新しいパソコン(Windows (C:) )へコピーしてみてください。
新しいパソコンの容量に注意!
さて、先ほどの画像
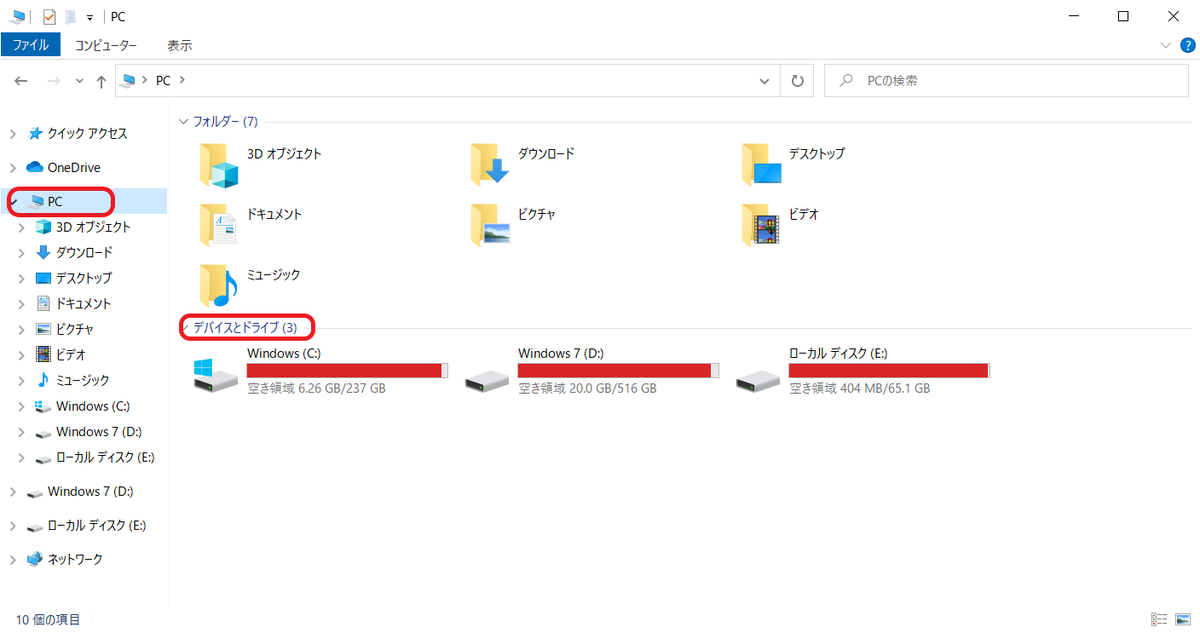
新しいパソコンの容量がパンパンになっているのがわかります。
旧パソコンの方が容量が大きかったので、データがコピーしきれなかったのです。
事前に確認しておけばよかったのですが、うっかりしていました…。
これからデータの取り込みをしようと考えている方は、容量にご注意を!!
私は、いっそのこと旧パソコンのハードディスクを外付けとして使ってしまおうかな…と考え中です。
以上、データの取り込み方法でした。
めんどくさいのかなぁと思っていましたが、ケーブルでつないですぐだったので、ぜひお試しください!